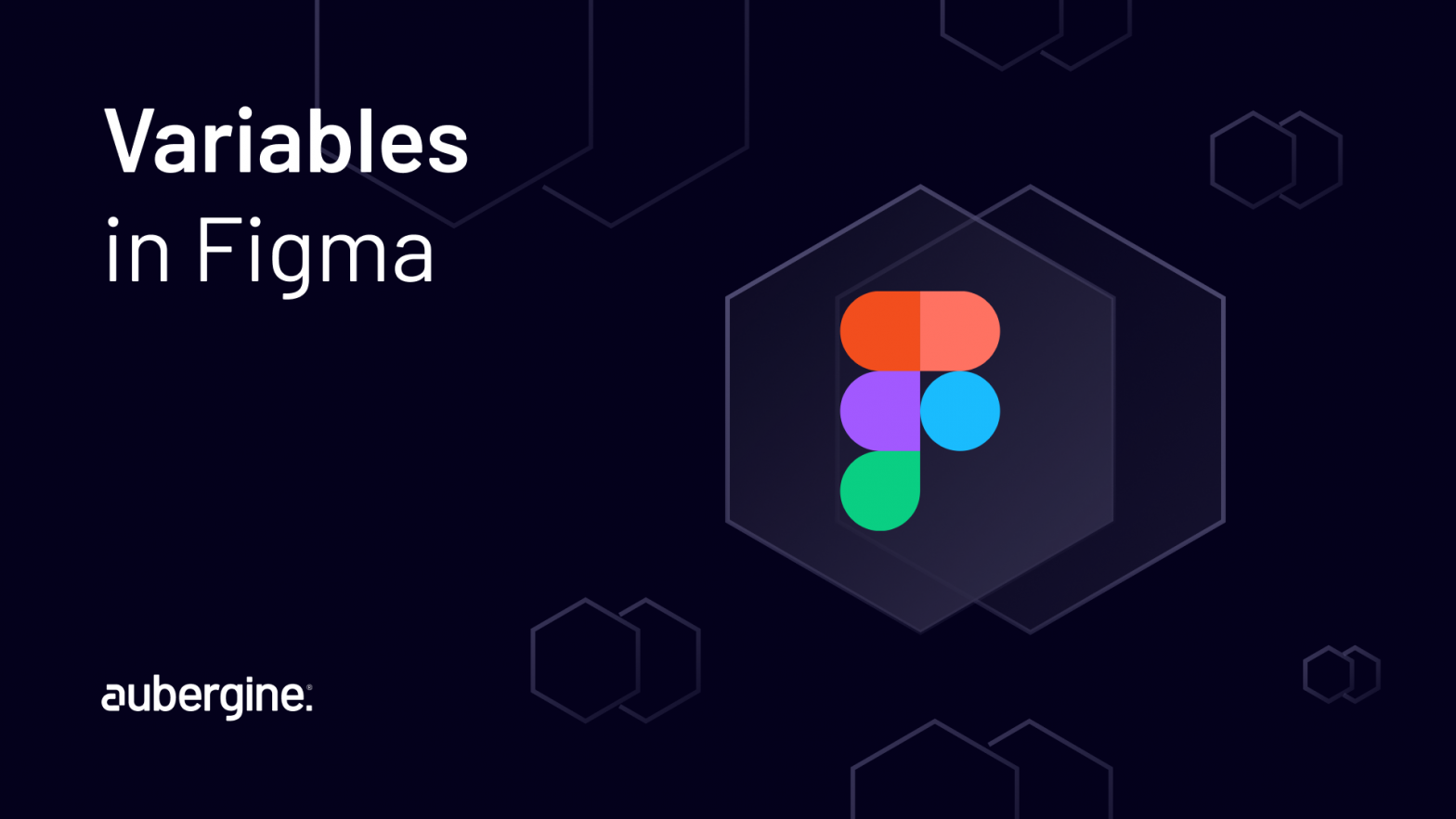
In the dynamic realm of digital design, the ability to seamlessly adapt to diverse screen sizes and resolutions is paramount. Enter Figma’s Variable Design, a revolutionary approach to creating, managing, and innovating in user interfaces.
This game-changing feature empowers designers to break free from the constraints of fixed elements and rigid layouts, offering a fluid canvas where creativity knows no bounds.
Variable Design in Figma unlocks a world of possibilities by allowing designers to define multiple states for an element, enabling it to morph and adjust based on various parameters.
This newfound flexibility caters to the ever-evolving landscape of web and app design, ensuring a seamless user experience across devices. In this article, we delve into the intricacies of Variable Design, exploring its functionalities and providing insights into harnessing its potential to the fullest.
Variables in Figma are a way to save values that can be used for any design property or prototyping action. They can save time and effort when managing design systems, building prototypes, and making mockups.
Color: Specify colors for elements using this option. Background, text, stroke colors, and solid fills can be made using this option.
Number: Using this option, give elements numerical values. We can manage margins, Padding between elements as well as frames, corner radius, widths, heights, and auto layout using numerical variables.
String: Define text and word variations using the string option. For instance, we could modify a layout in another language using String variables.
Boolean: Using this option, we can give elements Boolean (true/false) values. The conditional visibility of elements and instances of variants with true/false values can both be managed with boolean variables.
To create variables in Figma, access any collection, and click on “+ Create variable.” Choose a variable type from the dropdown menu, then assign a name and a value.
For duplicating a variable, select one or more variables and press ⇧ Shift Enter. To remove a variable, right-click on it and select “Delete variable.”
For organized management, we should consider grouping variables into Collections and Groups. These groups can be categorized by attributes such as colors or fonts, simplifying the editing process and improving navigation. By grouping elements with similar functions into collections, you can establish connections between Figma variants, streamlining your design workflow.
A variable’s alias, connects its value to another variable. This makes maintaining revisions to your designs more effective and enables you to implement design tokens.
To create an alias right click on a variable and create.
To edit a variable we hover over, right click and click on edit variable.
For bulk edit, select all the variables using control and right click to edit variables.
We can restrict which attributes a variable can be applied to by scoping it. This removes the element of guesswork from design and offers you better control over where the variable can be used.
Scoping is available for number and color variables.
For number variables, we can scope:
For color variables, we can scope:
Variable modes represent various design contexts, with each mode storing a unique value for variables within a collection. When a variable collection includes multiple modes, quickly switch between them to adapt designs for different scenarios on layers and elements.
These modes are useful for:
Objects with variables usually inherit their mode from the parent container. When there’s no mode set in any parent containers, objects use the collection’s default mode
Consistency is essential in the realm of design, and variables in Figma provide a whole new level of design management. Throughout this blog, we’ve explored the skill of creating and managing variables to improve your design productivity.
In conclusion, mastering variables in Figma isn’t just a design skill; it’s a strategic move towards efficiency and precision. Incorporate these techniques into your workflow and elevate the design with power of Variables.

