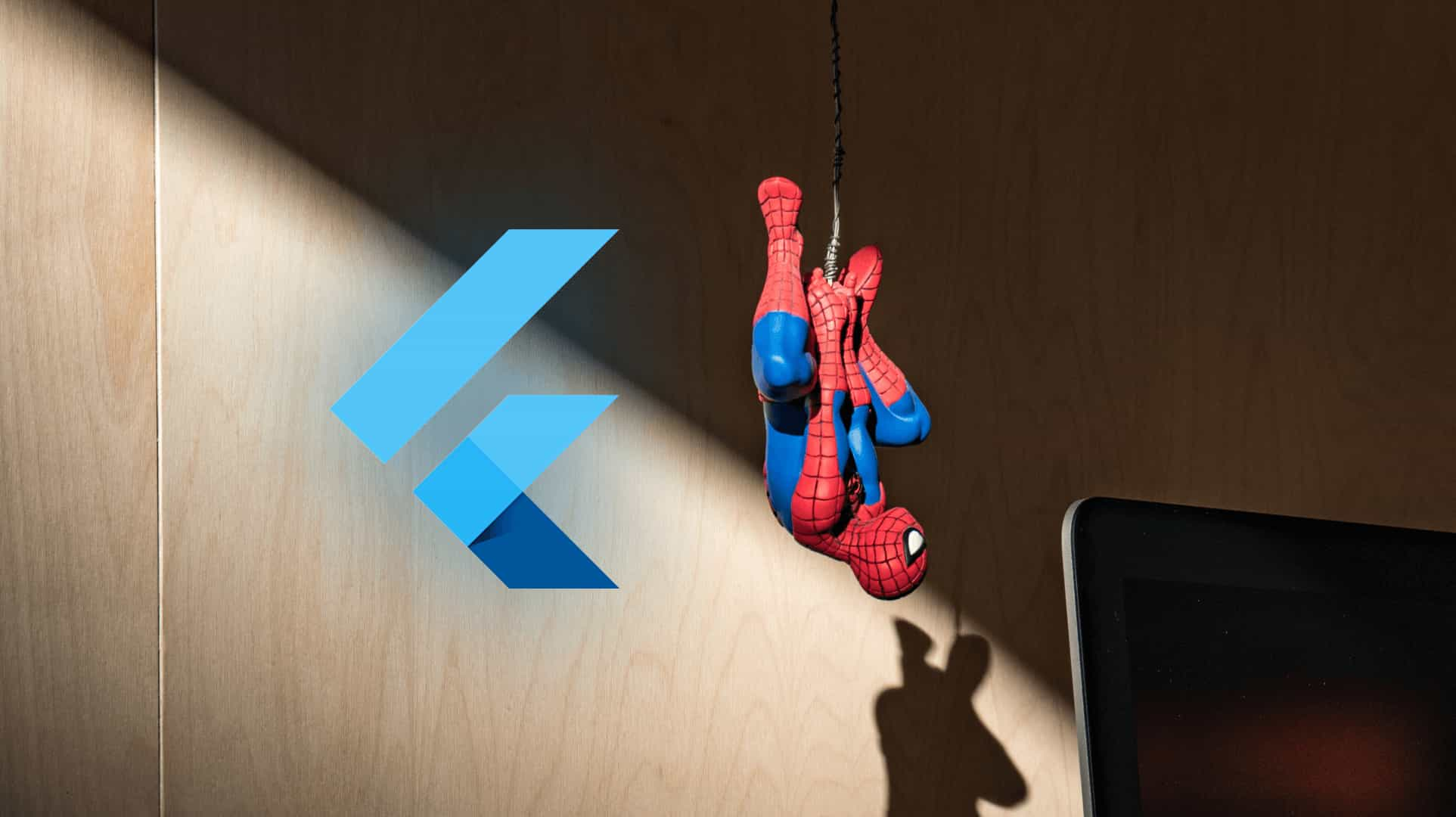Animations in Flutter is really easy and awesome.
Ohh! you know this? That’s great then I am sure that while searching for animations in Flutter you must have seen various ways to do it. In this article, I am going to show you some of the options to animate in Flutter.
Let’s first see what actually we are going to animate.

We will be going to fly our Iron man. We will just animate him from bottom to top but using different ways. Let’s see what are they.
Option 1: Pure Animation code
Use this option only if you don’t want to use any implicit(readymade) animated widgets. Don’t worry if you don’t know what is an implicit animated widget. We will cover the rest of options with implicit animated widgets only. Give a quick look at the code so that it can become easy to catch what’s going on.